How to Upload Projects in Hitfilm12 to Youtube
Afterward starting HitFilm Pro you are presented with the Habitation screen. From here y'all can quickly access your recent saved projects or create a new projection.
Clicking the New button will take you to the Project screen, where you prepare your initial projection settings:
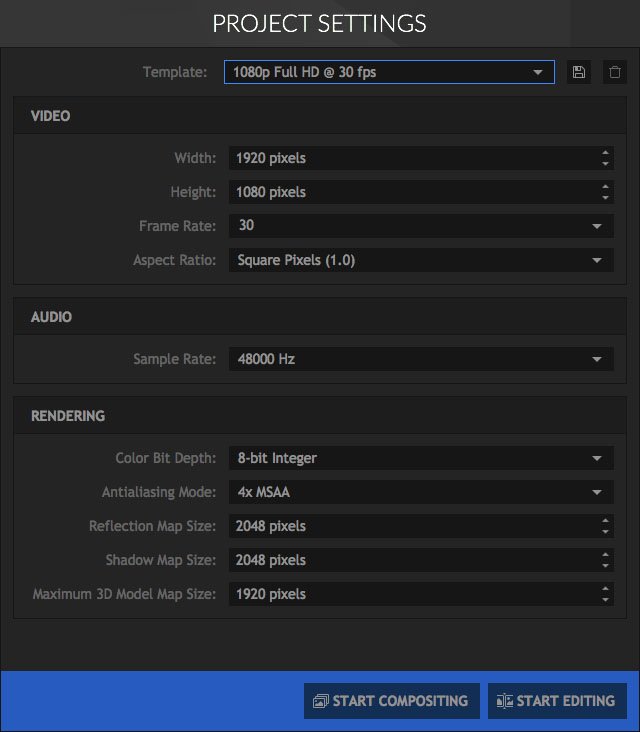
Template
- Templates are provided for almost common video formats up to 8k resolution. You can also customize your setup and save your own templates by clicking on the Salvage icon.
Video
It is advisable to exist familiar with the formatting details of the footage yous will exist editing, before y'all begin your project. If you know the resolution, frame rate, and attribute ratio of your footage, enter that information here. If y'all don't know these settings, then don't worry. You can skip them for now, and HitFilm can adapt the settings for you later, to lucifer the video files you import.
- Width: The width in pixels you lot want your project to apply. The maximum supported resolution will depend on your hardware. See Resolution below for full details.
- Height: The height in pixels yous desire your project to use. The maximum supported resolution will depend on your hardware. Run into Resolution below for full details.
- Frame Rate: The number of frames per second that you lot want your project to utilize. This should exist the same frame rate that you wish to consign your project to. In virtually cases, it will also be the same frame charge per unit as your imported video.
- Aspect Ratio: The pixel aspect ratio that y'all want your project to utilise. This should almost always be set to square. Some cameras create anamorphic video, which is compressed horizontally when recorded, and requires the pixels to be stretched horizontally when displayed. Even when you programme to import anamorphic video files, it is usually best to set upwards your project with a square pixel attribute ratio. Any anamorphic video you import will then be conformed to standard square pixels, so information technology can be viewed correctly, without distortion, in any context.
Resolution
The project resolution which HitFilm will back up is dependent on the amount of video RAM on your GPU. HitFilm Limited supports resolutions up to 4K UHD. HitFilm Pro supports resolutions up to 8K.
- Less than 1GB of video RAM supports resolutions up to 1920×1088
- 1GB of RAM upward to 4GB will back up resolutions up to 4096 × 4096
- 4GB or more of video RAM volition support resolutions up to 8192 × 8192.
Audio
Select the sample charge per unit that you lot wish to employ for your projection. In general, this should be the same sample rate used by your sound files. If y'all will be importing audio files with multiple sample rates, your project should use the Sample rate at which you wish to export.
Rendering
The Rendering settings bear on the quality at which your projection is rendered. In general, college settings create higher quality results, at the expense of slower performance. Yous may want to adapt some of these settings periodically while working on a project, using lower settings while working to increase productivity, then switching to higher settings to evaluate quality, or for your last export. You lot can also fix default values for these settings in the General tab of the HitFilm Options (Preferences on Mac).
Color Flake Depth
HitFilm tin can operate in 8-bit integer, 16-bit or 32-bit bladder modes, or 16-chip or 32-bit linear modes.
You can change the color fleck depth at whatsoever point in a project. One option is to acquit out most of your work using the viii-bit integer mode, so yous can work more than quickly, so switch to a higher bit depth for the final return. 32-flake Bladder – Linear Color is merely available in HitFilm Pro.
Antialiasing Mode:
Antialiasing is used to reduce 'aliasing' on diagonal lines during rendering. Antialiasing is always used during the final export and can be turned on and off while working inside HitFilm.
HitFilm Pro supports multiple antialiasing methods. The number and types of bachelor methods will depend on your calculator's video carte du jour. The further down the list of available options the bigger the performance bear on and the finer the rendering quality.
More information on CSAA (external resource).
More than information on MSAA (external resource).
Reflection Map size:
The quality of 3D model reflections tin exist controlled using the reflection map. Larger reflection maps will create higher quality reflections at the cost of performance.
Notation the difference in the images below. The showtime epitome has a reflection map resolution of merely 256, which is too low for anything other than long distance shots:

Compare it to this version, which uses a reflection map resolution of 1024:

The reflection in the 2d prototype is much more defined. The default setting of 512 works well for most projects, only y'all may want to increase the reflection map size for close-ups or projects where visual fidelity is the priority. You can ready the Reflection Map size to any value upwards to 4096 pixels.
Shadow Map Size:
This performs a like function to the reflection map size, but for rendered 3D shadows. The default shadow resolution of 2048 pixels is suitable for many projects but can be adjusted to suit your specific needs. A lower resolution, such as 512, will create lower quality shadows with more visible edges. However, operation will be improved so for long distance shots this may exist a good merchandise-off. Conversely, increasing the shadow map to 4096 pixels volition create a higher quality shadow at the expense of functioning. You lot can change the shadow map at whatsoever point during a project, then 1 approach is to employ a modest shadow map while working on your projection, then increase information technology to the required resolution prior to terminal export.
Maximum 3D Model Map size 
3D models usually include texture files. HitFilm supports diffuse, specular, normal and bump textures, each of which exists as a separate image file. Given that models tin also include multiple materials, each with iv available texture slots, the memory usage can go intensive if a model makes utilise of multiple textures. Some GPUs are unable to handle several 4K textures at total resolution, and even if your GPU is powerful enough it will still feel a performance touch on.
This setting provides an like shooting fish in a barrel mode to manage texture files without needing to manually resize the textures exterior of HitFilm. That maximum 3D model map size puts an upper cap on the resolution of all 3D model textures. Whatever textures larger than the maximum will be automatically downscaled to the maximum value. If your model uses multiple 6K textures, this is a convenient way to easily downscale them to 2K on the fly.
As this tin can be adapted at whatsoever time, this is a highly efficient manner to command quality and performance. While animating your models and setting up your scene you may not need loftier quality textures, so reducing the maximum to 512 can yield a major performance boost; y'all can then raise the max to 4096 prior to exporting.
Note that textures smaller than the maximum 3D model map size volition not exist afflicted.
Also take a look at the Introducing the Viewer chapter for data on managing functioning while working on projects.
Start Buttons
When starting a new project y'all take 2 options for getting started:
- Start Compositing: Creates a new composite shot using the projection settings. This is useful if you want to immediately beginning work on a visual furnishings shot.
- Start Editing: Sets upwards your editor timeline so that you can beginning importing and editing your clips. Use this choice if you are using HitFilm every bit your main editor.
You can return to the Project screen at any time to update your project settings, by clicking the Project button at the top of the HitFilm interface.
Source: https://www.manula.com/manuals/fxhome/hitfilm-pro/9/en/topic/starting-a-project
0 Response to "How to Upload Projects in Hitfilm12 to Youtube"
Post a Comment